Как проверить активна ли функция TRIM для SSD?
Первое, что необходимо при связанном с TRIM тестировании в Windows 7, —
непосредственно проверить, работает ли эта технология и при
необходимости принудительно активировать ее. Для того чтобы сделать это,
необходимо в командной строке (Windows + R) выполнить следующую
команду:
fsutil behavior query disabledeletenotify
Если в ответ будет получен 0, это означает, что TRIM включена. Напротив,
1 скажет о неработоспособности технологии (причины могут быть разными,
от некорректной установки драйверов до отсутствия в системе
поддерживаемых накопителей).
Всем, надеюсь, известно, что SSD
— накопители хоть и быстрые, но чувствительные к частой записи.
Следовательно для того, чтобы SSD в качестве системного диска проработал
как можно дольше, можно свести к минимуму нагрузку по записи на него.
Достигается это путем различных настроек системы, которые я и рассмотрю в этом посте.
Важное замечание. Перед выбором оптимизаций Windows рекомендуется прочесть эту статью.
Выбирайте оптимизации в зависимости от ваших нужд. Не нужно делать их
все. У неопытного пользователя применение абсолютно всех оптимизаций
может вызвать падение производительности и другие проблемы с системой.
Если вы не знаете что именно вы делаете — лучше не делайте этого.
Вот некоторые настройки, которые могут помочь продлить жизнь SSD и, возможно, увеличить производительность:
- Переключаем в настройках BIOS контроллера SATA в режим AHCI.
Если вы этого еще не сделали для Windows 7 с SATA дисками, то давно пора
это сделать, особенно с SSD. Переключение этого режима на уже
установленной системе Windows приведет к ее неработоспособности. Для
переключения на живой системе стоит ознакомиться с этим. - Включаем кеширования записи на диск.
В диспетчере устройств выбираем SSD и настраиваем соответствующим образом:
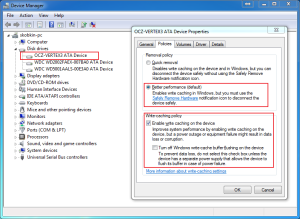
Тем у кого есть ИБП можно включить и вторую опцию. Я за неимением оного включать ее не стал. - Выключаем поисковое индексирование.
Внимание. Эту оптимизацию имеет смысл производить только если вы редко пользуетесь поиском в Windows.
В свойствах раздела, который находится на SSD убираем галку, которая разрешает индексирование.
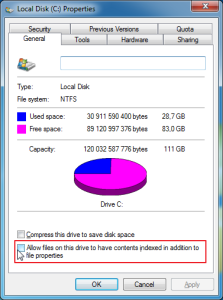
Щелкаем по «Компьютеру» правой кнопкой, выбираем второй пункт («Manage» в
английской версии), и отключаем там службу поиска Windows.
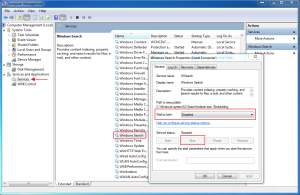
Если на компьютере установлены Microsoft Live Desktop или Google Desktop
— будет полезно снести их, потому, что они сами регулярно занимаются
индексированием. - Отключаем дефрагментацию по расписанию.
Новые системы типа Windows 8 должны по умолчанию адаптироваться под
SSD. Поэтому не рекомендуется отключать дефрагментацию, так как в этой
системе для SSD вместо дефрагментатора будет использован оптимизатор
TRIM.
Открываем через Пуск дефрагментатор Windows и отключаем там работу по расписанию.
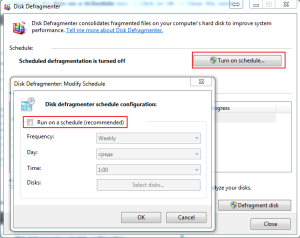 - Там же, где отключали службу индексирования, отключаем службу дефрагментации.
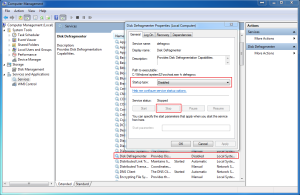 - Отключаем Prefetch и Superfetch.
Windows 7 рассчитана на накопители SSD и отключает Superfetch для них.
Если же хочется удостовериться, что это действительно так, то можно
проверить соответствие следующих значений в реестре:
Ключ HKEY_LOCAL_MACHINE\SYSTEM\CurrentControlSet\Contro l\Session Manager\Memory Management\PrefetchParameters, значение EnableSuperfetch должно быть равно нулю, значение EnablePrefetcher так же должно быть равно нулю. - Отключаем файл подкачки.
SSD лучше всего использовать с большим количеством оперативной памяти. В
этой ситуации можно отключить файл подкачки, который замедляет работу и
изнашивает SSD.
Щелкаем правой кнопкой по «Компьютеру», выбираем свойства, там выбираем
«Дополнительные параметры системы», переходим на вкладку
«Дополнительно» и выбираем настройки быстродействия. Там на очередной
вкладке «Дополнительно» переходим в настройки виртуальной памяти и
убираем файл подкачки со всех дисков.
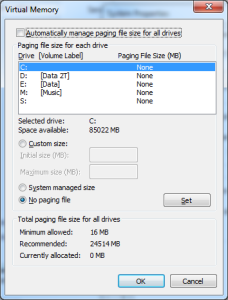
После отключения файла подкачки на каждом разделе не забываем нажать
кнопку «Задать». Если у вас мало оперативной памяти и вам очень нужен
файл подкачки, то лучше вынести его на раздел, который не находится на
SSD. Для применения этих настроек может понадобиться перезагрузка о чем
система вас уведомит. - Отключаем восстановление системы.
Не рекомендуется для пользователей, которые пользуются
восстановлением системы. Рекомендация актуальна для тех, кто пользуется
образами разделов или сторонним ПО.
В тех же «Дополнительных настройках системы» выбираем вкладку «Защита
системы»(«System protection») и отключаем на всех (или только на SSD)
дисках резервирование.
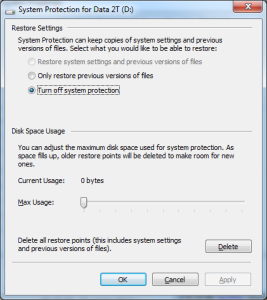 - Отключаем спящий режим (Hibernate).
В «Пуске» вводим cmd, щелкаем правой кнопкой по значку cmd и выбираем «Запустить от имени администратора».
Вводим следующую команду:
- Включаем TRIM.
Windows 7 и 8 должна включать TRIM для SSD, но это можно проверить. Для
запроса состояния или установки параметров использования TRIM нужна
командная строка с правами администратора как и для отключения спящего
режима.
Запрашиваем текущий статус:
1
| fsutil behavior query disabledeletenotify |
Если значение равно нулю, то TRIM включен. Если нет, то его надо включить:
1
| fsutil behavior set disabledeletenotify 0 |
- Настраиваем файловую систему.
Для увеличения производительности и ресурса SSD можно отключить запись времени последнего доступа к файлу.
Открываем regedit (Пуск->выполнить или просто горячие клавиши WIN+R) и в ключе HKEY_LOCAL_MACHINE\SYSTEM\CurrentControlSet\Control\FileSystem меняем или, если оно отсутствует, то создаем значение типа DWORD «NtfsDisableLastAccessUpdate» равное единице. Также можно отключить эту функцию в командной строке:
1
| fsutil behavior set disablelastaccess 1 |
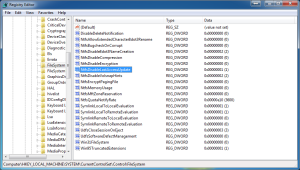
Если в системе не используются старые DOS-приложения, которые требуют
старых коротких имен файлов, то можно отключить хранение имен файлов
формата DOS 8.3. Для этого устанавливаем параметр NtfsDisable8dot3nameCreation равным единице.
Полезным будет и увеличение доступной файловой системе памяти путем установки NtfsMemoryUsage (DWORD) в «2″.
- Перенастроить кеш браузера на оперативную память или другой HDD.
Opera позволяет просто отключить дисковый кеш:
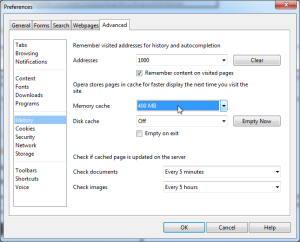
Firefox требует чуть более сложной настройки: вводим в адресной строке about:config, двойным кликом выбираем browser.cache.disk.enable и переключаем в False. Правой кнопкой кликаем где угодно, выбираем New, Integer, создаем опцию «browser.cache.memory.capacity» и вводим значение опции в килобайтах. 32768 для 32 мегабайт, 131072 для 128 мегабайт и т.д. - Переносим временные папки на другой раздел.
В «Дополнительных настройках системы» на вкладке «Дополнительно»
выбираем переменные среды («Environment Variables») и задаем у
пользователя и всей системы переменные TMP и TEMP так чтобы они
указывали на директорию, которая находится не на SSD.
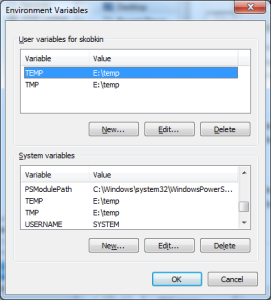
После этого можно подчистить директории в которых раньше находились временные файлы. - Переносим пользовательские папки на другие диски.
Практически все пользовательские папки, такие как «Мои документы»,
«Рабочий стол», «Моя музыка» и прочее можно перенести на другие диски.
Для этого достаточно на другом диске создать соответствующие директории,
после чего зайти в C:\Users\%Ваш_пользователь%\, щелкнуть правой
кнопкой на нужной папке и перенести папку в другое место. После выбора
целевой директории система предложит перенести туда и содержимое, чтобы
не заниматься копированием вручную.
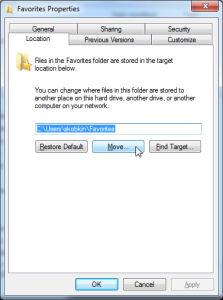 - Если у вас много оперативной памяти и вы хотите ускорения работы
программ, которые используют временные файлы или ваш браузер нельзя
настроить на использование только памяти для кеша, то вы можете вынести
временные файлы и кеш браузера на RamDisk . Если вы выносите временные
директории на RamDisk, то вам нужно позаботиться о том, чтобы он был
достаточного размера для распаковки крупных установочных пакетов и был
доступен сразу после загрузки системы (до логина пользователя). Так,
если RamDisk будет недоступен до логина, установка обновлений с
перезагрузкой может заканчиваться ошибкой.
К тому же не все RamDisk’и обеспечивают заметный прирост производительности.
Чтобы узнать состояние здоровья своего SSD можно посмотреть S.M.A.R.T. информацию с помощью специальных утилит от производителя или универстальных утилит типа SSD Life.
Для более изощренных твиков можно почитать обсуждение на Хабрахабре. А для пущей радости можно прочитать пост «Как я угробил SSD за два месяца«.
UPD: Еще может быть полезно почитать это.
UPD2: Чтобы не впадать в полную паранойю, ожидая смерти SSD через месяц, рекомендуется прочитать это.
11 января в 14:10
Оптимизация Windows для использования SSD диска: мифы и реальность

Когда весь интернет пестрит холиварами на тему «SSD ненадежны» и «SSD
настолько быстрые, что я больше никогда не буду работать с HDD», думаю
самое время внести немного ясности в то море противоречевой информации о
самих SSD и о настройке Windows для работы с ними.
Кто заинтересовался, прошу под кат.
Вот я и стал счастливым обладателем этого чуда современной техники: OCZ
Vertex 3 120 Gb. Сначала я загрузился в старой системе и обновил
прошивку SSD, т.к. программа прошивки от OCZ не позволяет обновлять
прошивку, когда диск является системным. Думаю, обновление прошивки –
это первое, что нужно сделать после приобретения SSD, т.к. как
показывает практика, ошибок в микропрограммах предостаточно, особенно в
новых моделях SSD (по сравнению с которыми Vertex 3 уже и не самый новый
:) ).
Далее я решил поставить на SSD чистую систему. Установка Windows 7 с
флешки (USB 2.0) заняла где-то минут 10. Вау, подумал я, раньше
установка некоторых тяжелых программ шла гораздо дольше, не говоря уж об
операционной системе!
С этого момента можно было просто начать пользоваться супер быстрым
диском и радоваться жизни, но меня не покидало параноидальное чувство,
что мой SSD быстро сломается из-за частых перезаписей. Действительно,
ограниченное количество циклов перезаписи SSD – это пока еще не миф. Но
все уже знают, что даже ресурс в 10000 перезаписей – это очень и очень
много при объеме диска в 120 Gb. В зависимости от контроллера SSD также
может применять различные внутренние технологии выравнивания износа,
релокации данных из одного места в другое, сжатия записываемых данных
(актуально для контроллеров SandForce) – диск старается изо всех сил,
чтобы работать быстро и долго :) Как либо повлиять на эту внутреннюю
логику практически невозможно (разве что обновлением прошивки), поэтому
при выборе SSD под какие-то особые задачи нужно искать информацию по
логике работы его контроллера.
Для тех, кто особо заботится о диске и бережет его, в интернете имеется
масса советов, как снизить нагрузку на диск по записи со стороны
операционной системы. Эти советы можно разделить на полезные, вредные и
спорные.
1) Перенос каталога для временных файлов на обычный (HDD) диск
Пути к каталогам TEMP находятся тут:
Компьютер – Свойства – Дополнительные параметры системы – вкладка
Дополнительно – Переменные среды – TMP и TEMP (для текущего пользователя
и общие).
Кто-то советует переносить Temp на RAMDisk, но это скорее вредный совет.
Связано это с тем, что некоторые программы (в т.ч. апдейты) пишут
данные во временный каталог, затем отправляют компьютер в ребут, а затем
ожидают, что данные никуда не делись за это время. А RAMDisk по
умолчанию очищается при перезагрузке. Но даже если ваш RAMDisk
поддерживает сохранение данных в образ и восстановление после
перезагрузки, это тоже не панацея, т.к. возможна ситуация, при которой
служба RAMDisk'а просто не успеет запуститься и проинициализироваться к
тому моменту, как программы начнут обращаться к временному каталогу.
2) Отключение гибернации
Это довольно странный совет. С одной стороны, отключение гибернации
позволяет избавиться от файла hiberfil.sys, размер которого равен объему
оперативной памяти, а место на SSD нам особенно дорого. Также при
каждой гибернации на SSD пишется относительно большой объем данных, что
«ведет к износу и бла-бла-бла-бла»… Апологеты данного совета пишут мол
«зачем вам гибернация, ведь с SSD система и так стартует за несколько
секунд». Но лично мне гибернация нужна не ради быстрого старта, а чтобы
не закрывать (и не открывать потом заново) чертову кучу приложений,
которыми я постоянно пользуюсь, так что целесообразность отключения
гибернации находится под большим вопросом.
Я с радостью переместил бы файл hiberfil.sys на другой диск (на HDD), но в силу системных ограничений сделать это невозможно.
3) Отключение защиты системы.
Компьютер – Свойства – Защита системы – вкладка Защита системы – Настроить – Отключить защиту системы.
Сделать это можно, если вы пользуетесь хоть какими-то другими средствами
резервного копирования системы. В противном случае есть большой риск
получить нерабочую систему в случае каких-то сбоев.
4) Отключение файла подкачки.
Этот совет вызывает самые бурные споры и даже от Microsoft не удалось добиться внятных разъяснений.
Я считаю данный совет вредным и рекомендую переносить файл подкачки на
обычный (HDD) диск (но ни в коем случае не на RAMDisk :), почему, даже
пояснять не буду – эту информацию легко найти в сети).
Полностью отключать файл подкачки вредно со следующей точки зрения.
Некоторые «шибко умные» программы (например, MS SQL Server) резервируют
себе виртуальное адресное пространство в очень больших количествах (про
запас). Зарезервированная память не показывается в диспетчере задач, ее
можно увидеть например в Process Explorer, включив отображение колонки
«Process Memory – Virtual Size». При наличии файла подкачки система
резервирует память в нем (т.е. некий диапазон объявляется недоступным
для использования другими приложениями). При отсутствии файла подкачки
резервирование происходит непосредственно в оперативной памяти. Если
кто-то сможет прояснить в комментариях (со ссылками на достоверные
источники), как именно это влияет на работу других программ и
производительность, буду очень благодарен.
5) Отключение Prefetch, ReadyBoot, и Superfetch.
5.1. Prefetch –
это технология ускорения загрузки системы и приложений за счет
упреждающего чтения данных с диска. Она актуальна только для медленных
носителей. Поскольку с Random reads у SSD все в порядке, Prefetch можно
безболезненно отключать.
Служебные данные Prefetcher хранит в C:\Windows\Prefetch.
Для отключения Prefetch нужно изменить на 0 значение параметра Enable
Prefetcher в ключе реестра
HKEY_LOCAL_MACHINE\SYSTEM\CurrentControlSet\Control\Session
Manager\Memory Management\PrefetchParameters.
5.2 ReadyBoot (не путать с ReadyBoost) – это дополнение к Prefetch,
которое логгирует процесс загрузки для определения порядка и состава
требуемых при загрузке данных и на основе этих логов подготавливает
требуемые данные для ускорения процесса загрузки.
Сами логи лежат в C:\Windows\Prefetch\ReadyBoot. Отключение Prefetcher'а
не приводит к остановке записи этих логов. Для остановки логгирования
необходимо установить в 0 параметр Start ключа
HKEY_LOCAL_MACHINE\SYSTEM\CurrentControlSet\Control\WMI\Autologger\ReadyBoot
Отключение ReadyBoot в целом является относительно бесполезным советом,
т.к. никакого прироста по скорости это не даст, разве чуть-чуть сократит
записи на диск, т.к. не будут вестись логи загрузки (которые довольно
маленькие, порядка нескольких мегабайт).
5.3 Superfetch
– это технология предзагрузки часто исполняемых программ в оперативную
память. Отключать его не имеет смысла, т.к. Superfetch не приводит к
записи на диск.
6) Отключение индексации
В свойствах диска можно убрать галку «Разрешить индексировать содержимое
файлов на этом диске в дополнение к свойствам файлов». Это может
снизить размер индексов, которые строит индексатор Windows, т.е. снизить
нагрузку по записи на SSD.
Сами индексы лежат в C:\ProgramData\Microsoft\Search
Также можно полноcтью отключить индексатор, отключив службу Windows Search.
7) Перенос кэшей приложений на RAMDisk.
Под приложениями здесь имеются в виду в основном браузеры, т.к. именно
они активно используют кэш посещенных страниц. Переносить этот кэш на
HDD было бы довольно глупо, т.к. нам же нужно ускорение! А поэтому
вполне хорошим решением является вынесение этих кэшей на небольшой
(например, 1 Гб) RAMDisk (лично я использую AMD Radeon RAMDisk, правда
несмотря на громкое название это продукт фирмы Dataram).
У каждого браузера свой способ указания местоположения кэша, эту информацию легко найти в сети.
8) Отключение usn журнала файловой системы NTFS.
Один из спорных и противоречивых советов. С одной стороны, у меня не
получилось отключить usn журнал для системного раздела. Также usn журнал
используется некоторыми программами (напр., Everything)
для отслеживания измененных файлов. Если кто-то может прокомментировать
ситуацию насчет полезности отключения usn, буду очень благодарен.
UPD 9) Отключение дефрагментации диска
Windows 7 должна сама отключать дефрагментацию для SSD-дисков, поэтому ничего настраивать руками не нужно.
Выводы:
1. Даже если не прибегать ни к каким советам по конфигурированию системы
для работы с SSD, Windows 7 будет работать на SSD чуть менее чем
превосходно.
2. Некоторые советы позволят вам снизить количество записей на SSD-диск,
что может продлить и без того относительно долгий срок его работы.
3. Многие советы позволят вам изменить некоторые параметры, не убив при
этом производительность системы, но и не давая никакой практической
пользы :)
|

